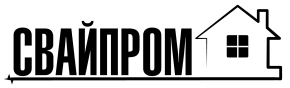Как сделать сноску в Word

Организовать информацию в нумерованном или маркированном формате – важный навык для эффективного представления данных. Различные виды списков используются в различных ситуациях, будь то составление плана, организация информации или создание списка задач.
Знание основных принципов создания списков поможет вам структурировать информацию и сделать текст более понятным и легко воспринимаемым. Практически каждый текстовый редактор предлагает возможность создания списков, и в этой статье мы подробно рассмотрим процесс создания списка в одном из самых популярных текстовых редакторов.
Планирование и организация перечня в Редакторе текстов
Структурирование списка позволяет упорядочить информацию, распределить задачи по приоритетам и легче ориентироваться в процессе работы. Важно продумать порядок расположения пунктов списка и выбрать наиболее удобный способ отображения информации.
Для планирования и организации списка в редакторе текста рекомендуется использовать различные варианты маркировки и нумерации, а также структурировать информацию с помощью абзацев, подпунктов и заголовков. Грамотное оформление списка сделает документ более читаемым и понятным для читателя.
Рекомендации по структурированию и категоризации элементов
Важно учитывать логическую последовательность элементов и выделять основные категории с помощью различных стилей или маркеров. Таким образом, читателю будет легче ориентироваться в списке и быстро находить нужные ему элементы.
Основные шаги создания перечня в файле текстового редактора Word
Для оформления списка в программе Word следует выполнить несколько простых шагов. Сначала необходимо открыть программу и создать новый документ или открыть уже имеющийся файл. Далее выберите место в тексте, где вы хотели бы разместить список, и выделите его.
| Шаг 1: | Нажмите на вкладку «Главная» в верхней панели инструментов. |
| Шаг 2: | Выберите опцию «Маркировка» для создания маркированного списка или опцию «Нумерация» для создания нумерованного списка. |
| Шаг 3: | Начните вводить пункты списка, нажимая клавишу «Enter» после каждого пункта. Программа автоматически добавит следующий элемент списка. |
Описание добавления, редактирования и оформления элементов списка
Добавление элементов: Для добавления нового элемента в список просто поставьте курсор в конец последнего элемента и нажмите клавишу Enter. Новый пункт будет автоматически добавлен в список.
Редактирование элементов: Чтобы отредактировать существующий пункт списка, просто выделите его и внесите необходимые изменения. Вы также можете изменить порядок элементов, перетаскивая их мышью.
Форматирование элементов: Для изменения внешнего вида списка вы можете применять различные стили к нему. Например, выделить жирным, курсивом или добавить маркеры. Это поможет сделать ваш список более наглядным и выразительным.
Использование дополнительных функций для списка в Word
Расширьте возможности создания списков в программе для обработки текстов, используя разнообразные дополнительные функции. Улучшите внешний вид и организацию информации с помощью разнообразных стилей, нумерации или маркировки.
- Воспользуйтесь возможностью изменения типа маркера или нумерации для создания более интересного и наглядного списка.
- Примените стилизацию к элементам списка, задавая различные цвета, шрифты или выравнивание для улучшения визуального восприятия.
- Используйте вложенные списки или многоуровневую нумерацию для создания более подробной структуры иерархии информации.
- Экспериментируйте с отступами и интервалами между элементами списка, чтобы достичь оптимального разделения пунктов и улучшения читаемости текста.